以前の記事で、オンプレ環境でのViptelaの構築手順をまとめましたが、今回はオンプレ環境でのcEdgeの構築手順をまとめます。
使用したソフトウェア
- viptela-vmanage-20.5.1-genericx86-64.ova
- viptela-smart-20.5.1-genericx86-64.ova
- viptela-edge-20.5.1-genericx86-64.ova
- c8000v-universalk9.17.05.01a.ova
cEdgeの構築
ここでは、vManageにCatalyst 8000VをcEdgeとして登録する方法を説明します。(事前に以前の記事の手順5.1までとESXi上へのCatalyst 8000Vのデプロイをお願いします。)
cEdgeのモード変更(Autonomous → Controller-Managed)
デフォルトでcEdgeとして動作可能なCatalyst 8000VやASR等はAutonomousモードとして動作しております。現在の動作モードは、show platform software device-modeコマンドで確認できます。
Router#show platform software device-mode
Device Operation-mode: Autonomous
Device-mode bootup status:
0afAZ
Bootup Success
Catalyst 8000V等をSDWANルータとして使用するには、controller-mode enableコマンドを実行し、動作モードをAutonomousからController-Managedに変更する必要があります。
Router#controller-mode enable
Enabling controller mode will erase the nvram filesystem, remove all configuration files, and reload the box!
Ensure the BOOT variable points to a valid image
Continue? [confirm]
% Warning: Bootstrap config file needed for Day-0 boot is missing
Do you want to abort? (yes/[no]): no
Mode change success
controller-mode enableコマンド実行後、再起動が発生し、Controller-Managedモードとしてルータが起動します。
Controller-Managedモードのルータにログインする際は、ユーザ名とパスワードが必要になります。デフォルトのユーザ名とパスワードはadminになります。ユーザ名とパスワードを入力後、パスワードを変更する必要があります。
User Access Verification
Username: admin
Password: admin
Default admin password needs to be changed.
Enter new password: admin
Confirm password: admin
Router#
ログイン後、再度show platform software device-modeコマンドを実行し、動作モードがController-Managedモードに変化したことを確認します。
Router#show platform software device-mode
Device Operating-mode: Controller-Managed
Device-mode bootup status:
5/14 07:06:12 System is green
Bootup Success
cEdgeへのIPアドレスの割り当て
cEdgeが外部と通信できるように、IPアドレスやスタティックルートを設定します。
従来のCiscoルータでは設定変更モードに遷移する際はconfigure terminalコマンドを使用しました。一方、Controller-ManagedモードのcEdgeではconfigure-transactionコマンドを使用します。
Router#config-transaction
admin connected from 127.0.0.1 using console on Router
Router(config)#
インタフェースへのIPアドレスの割り当て、スタティックルートの設定を投入します。最後に変更内容を反映するために、commitコマンドを実行します。
Router(config)# interface GigabitEthernet2
Router(config-if)# ip address 172.16.1.1 255.255.255.0
Router(config-if)# no shutdown
Router(config-if)# exit
Router(config)# ip route 0.0.0.0 0.0.0.0 172.16.1.254
Router(config)# commit
cEdgeへのルートCAのデジタル証明書のインポート
次に、cEdgeにルートCAのデジタル証明書をインポートします。(以前の記事のROOTCA.pemをインポートします。)
最初、copy ftp://<ユーザ名>:<パスワード>@<FTPサーバのアドレス>/<ルートCAのデジタル証明書のファイル名> bootflash:コマンドを実行し、FTP経由でcEdgeのbootflashにルートCAのデジタル証明書をダウンロードします。
Router#copy ftp://anonymous:pass@10.125.94.55/ROOTCA.pem bootflash:
Destination filename [ROOTCA.pem]?
Accessing ftp://*:*@10.125.94.55/ROOTCA.pem...!
[OK - 1126/4096 bytes]
1126 bytes copied in 0.100 secs (11260 bytes/sec)
その後、request platform software sdwan root-cert-chain install bootflash:<ルートCAのデジタル証明書のファイル名>コマンドを実行し、cEdgeにルートCAのデジタル証明書をインポートします。
Router#request platform software sdwan root-cert-chain install bootflash:ROOTCA.pem
Uploading root-ca-cert-chain via VPN 0
Copying ... /bootflash/ROOTCA.pem via VPN 0
Updating the root certificate chain..
Successfully installed the root certificate chain
cEdgeのシャーシ番号の変更
vManage経由でcEdgeを管理するには、cEdgeのシャーシ番号がvManageに登録されているcEdgeのシャーシ番号の一覧の中に存在している必要があります。そのため、まず、cEdgeのシリアル番号を変更します。
Webブラウザ経由でvManageにアクセスし、Configuration → Devicesをクリックします。
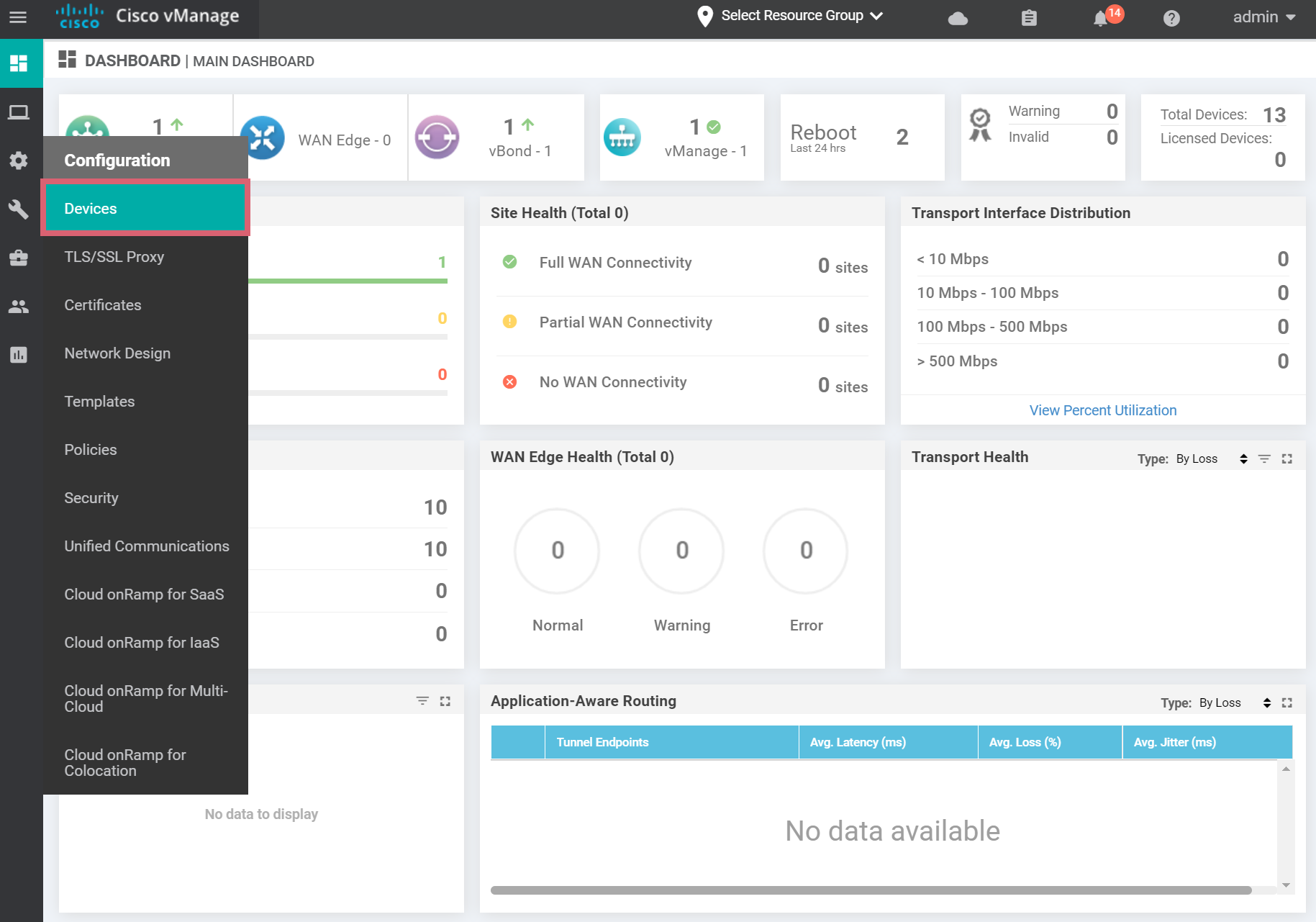
登録されているcEdgeのシャーシ番号とトークンを確認します。
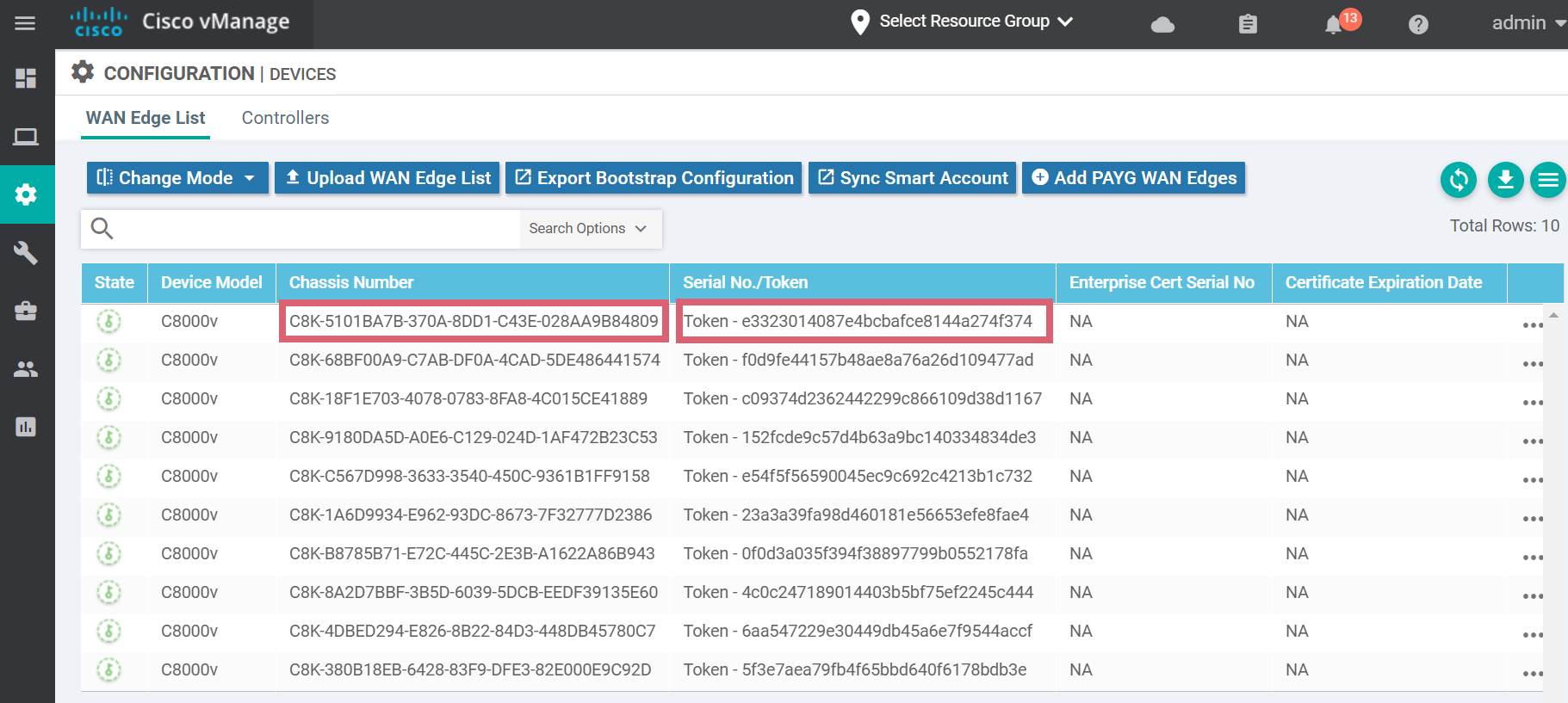
次に、cEdgeのシャーシ番号を変更します。動作確認の為、show sdwan certificate serialコマンドを実行し、変更前のシャーシ番号を確認します。
Router#show sdwan certificate serial
Certificate not yet installed ... giving up.
Chassis number: C8K-5255dc56-6fb4-496a-9ffe-0b1a169695b5 serial number: Subject S/N: N/A
request platform software sdwan vedge_cloud activate chassis-number <シャーシ番号> token <トークン>コマンドで実行し、cEdgeのシャーシ番号を変更します。コマンド実行後、show sdwan certificate serialコマンドを実行し、cEdgeのシャーシ番号が変更されたことを確認します。
Router#request platform software sdwan vedge_cloud activate chassis-number C8K-5101BA7B-370A-8DD1-C43E-028AA9B84809 token e3323014087e4bcbafce8144a274f374
Router#show sdwan certificate serial
Certificate not yet installed ... giving up.
Chassis number: C8K-5101BA7B-370A-8DD1-C43E-028AA9B84809 serial number: Subject S/N: N/A
cEdgeとvManage/vBond/vSmart間の連携の確立
cEdgeにおいてTLOCを設定し、cEdgeとvManage/vBond/vSmart間で連携を確立します。
vEdgeとは異なり、cEdgeでは明示的にSDWANのオーバレイネットワーク用のトンネルインタフェースを作成する必要があります。このトンネルインタフェースのモードはsdwanになります。
system
site-id 1
system-ip 1.1.1.1
organization-name TEST_LAB001
vbond 172.16.10.21
!
interface Tunnel0
no shutdown
ip unnumbered GigabitEthernet2
tunnel source GigabitEthernet2
tunnel mode sdwan
!
sdwan
interface GigabitEthernet2
tunnel-interface
encapsulation ipsec
color biz-internet restrict
最後にshow sdwan control connectionsコマンドを実行し、cEdgeとvManage/vBond/vSmart間でコネクションが確立されたことを確認します。
cEdge1#show sdwan control connections
PEER PEER CONTROLLER
PEER PEER PEER SITE DOMAIN PEER PRIV PEER PUB GROUP
TYPE PROT SYSTEM IP ID ID PRIVATE IP PORT PUBLIC IP PORT ORGANIZATION LOCAL COLOR PROXY STATE UPTIME ID
------------------------------------------------------------------------------------------------------------------------------------------------
vsmart dtls 10.1.10.31 10 1 172.16.10.31 12446 172.16.10.31 12446 TEST_LAB001 biz-internet No up 0:00:02:39 0
vbond dtls 0.0.0.0 0 0 172.16.10.21 12346 172.16.10.21 12346 TEST_LAB001 biz-internet - up 0:00:17:56 0
vmanage dtls 10.1.10.11 10 0 172.16.10.11 12846 172.16.10.11 12846 TEST_LAB001 biz-internet No up 0:00:17:56 0
vManage上でのcEdgeがアップしたことが確認できます。
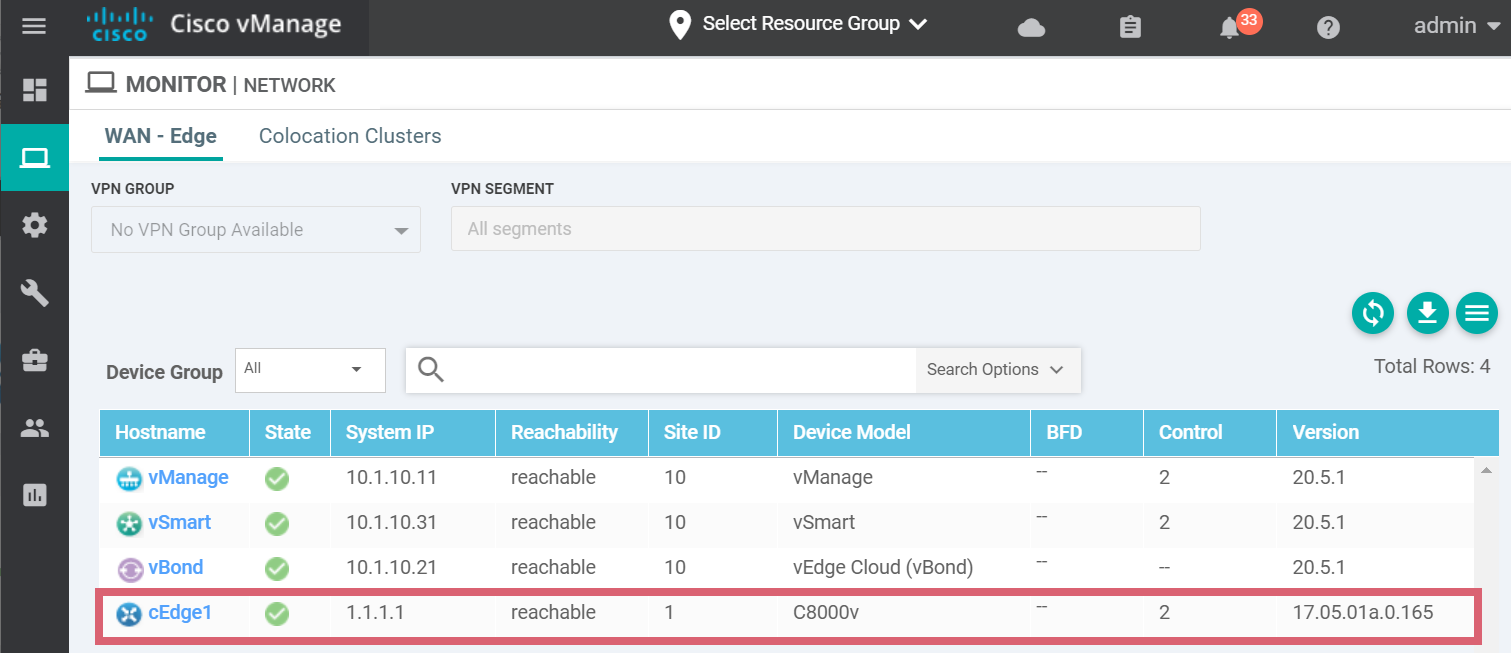
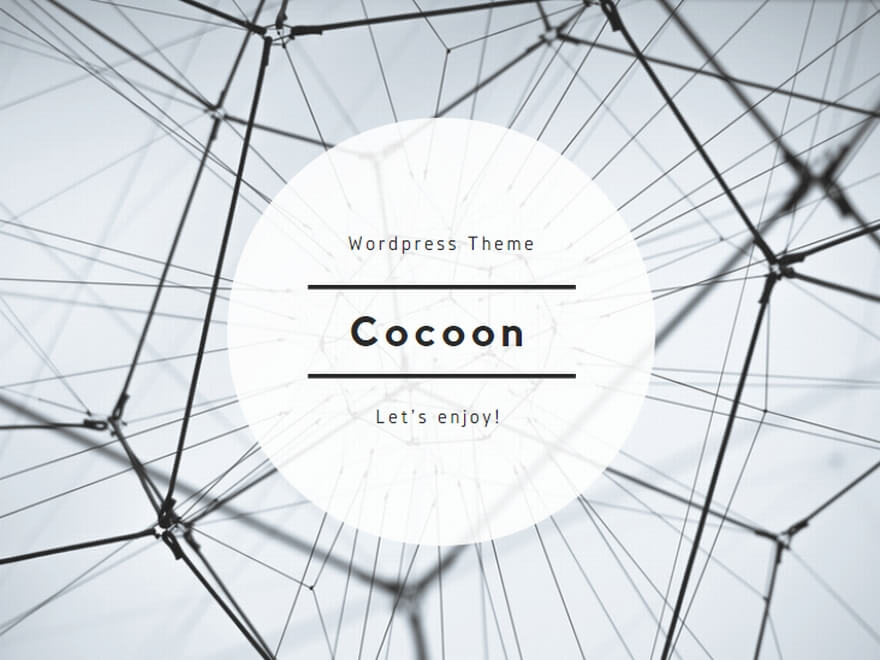
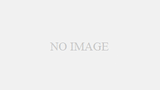
コメント