Velocloudでは、一般的にVCO(Velocloud Orchestrator)とVCG(Velocloud Gateway)はSaaSとして提供されており、オンプレ環境にはVCE(Velocloud Edge)のみ配置します。
おそらくですが、個人ではSaaSサービスは契約できないため、個人レベルで容易にVelocloudに触ることは難しいと思います。
ですが、VCOとVCGはOVAファイルとしても提供されています。
今回は、自宅のESXiサーバ上にVCO、VCG、VCEを展開して、完全にオンプレミスでVelocloud環境が構築できましたので、構築方法を説明したいと思います。
バージョンはESXiとvCSA(vCenter Server Appliance)が6.7U3、Velocloudは3.4.0になります。
事前準備
VelocloudのOVAファイルの用意
VCO、VCG、VCE用の3つのOVAファイルを頑張って用意する必要があります。
今回は以下のOVAファイルを使用しました。
- velocloud-orchestrator-3.4.0-R340-20200218-GA-ddde96bd1d.ova
- velocloud-vcc-3.4.0-106-R340-20200218-GA-c57f8316dd.ova
- edge-VC_VMDK-x86_64-3.4.0-106-R340-20200218-GA-c57f8316dd-updatable-ext4.ova
cloud-initをインストールしたLinux OSの用意
vCSAから普通にVCOのデプロイした場合、root以外のユーザアカウントが存在せず、GUI経由でVCOにアクセスできなくなってしまいます。
そのため、cloud-initを使用して、インスタンス起動時の初期セットアップにおいて、ユーザアカウントを作成します。
まずは、ESXi上にLinux系のOSを用意し、cloud-initで使用するISOを作成するためのツールをインストールします。
[root@localhost ~]# yum install genisoimage
Failed to set locale, defaulting to C
Loaded plugins: fastestmirror, langpacks
Loading mirror speeds from cached hostfile
* base: ftp.iij.ad.jp
* extras: ftp.iij.ad.jp
* updates: ftp-srv2.kddilabs.jp
Resolving Dependencies
--> Running transaction check
.
<一部省略>
.
Running transaction
Updating : libusal-1.1.11-25.el7.x86_64 1/6
Updating : wodim-1.1.11-25.el7.x86_64 2/6
Updating : genisoimage-1.1.11-25.el7.x86_64 3/6
Cleanup : genisoimage-1.1.11-23.el7.x86_64 4/6
Cleanup : wodim-1.1.11-23.el7.x86_64 5/6
Cleanup : libusal-1.1.11-23.el7.x86_64 6/6
Verifying : libusal-1.1.11-25.el7.x86_64 1/6
Verifying : wodim-1.1.11-25.el7.x86_64 2/6
Verifying : genisoimage-1.1.11-25.el7.x86_64 3/6
Verifying : libusal-1.1.11-23.el7.x86_64 4/6
Verifying : genisoimage-1.1.11-23.el7.x86_64 5/6
Verifying : wodim-1.1.11-23.el7.x86_64 6/6
Updated:
genisoimage.x86_64 0:1.1.11-25.el7
Dependency Updated:
libusal.x86_64 0:1.1.11-25.el7 wodim.x86_64 0:1.1.11-25.el7
Complete!
また、後々、必要になってくるFTPも一緒にインストールします。
[root@localhost ~]# yum install ftp
Failed to set locale, defaulting to C
Loaded plugins: fastestmirror, langpacks
Loading mirror speeds from cached hostfile
* base: ftp-srv2.kddilabs.jp
* extras: ftp-srv2.kddilabs.jp
* updates: ftp-srv2.kddilabs.jp
Resolving Dependencies
--> Running transaction check
.
<一部省略>
.
Installed:
ftp.x86_64 0:0.17-67.el7
Complete!
VCOの構築
ここでは、ESXi上に仮想マシンとしてVCOを構築する方法を説明します。
VCOの初期セットアップ用のISOの生成
最初にVCOの初期セットアップ用のISOを生成します。
まずは、作業用のLinuxでvi等を使用してmeta-dataという名前のファイルを生成します。meta-dataファイルにはホスト名やインタフェースの設定等を記載します。
皆さんの構築する環境に合わせて、IPアドレス等を変更して使っていただければと思います。
[root@localhost tmp]# cat meta-data
#meta-data
instance-id: vco1
local-hostname: vco1
network-interfaces: |
auto eth0
iface eth0 inet static
address 172.16.10.11
netmask 255.255.255.0
gateway 172.16.10.254
dns-nameservers 8.8.8.8 8.8.4.4
次に、user-dataという名前のファイルを生成します。user-dataファイルにはGUIでアクセスする際に使用するユーザアカウント等を定義します。
ユーザアカウントはユーザ名:パスワード形式で指定します。
[root@localhost tmp]# cat user-data
#cloud-config
password: Velocloud123
chpasswd: {expire: False}
ssh_pwauth: True
vco:
super_users:
list: |
user1@local.com:Velocloud123
remove_default_users: True
system_properties:
list: |
network.public.address: vco1.local.com
補足として、各アトリビュートの詳細は、公式ドキュメントに記載があります。
meta-dataとuser-dataファイルの生成が完了したら、genisoimage -output <ISOの名前> -void cidata -joliet -rock meta-data user-data コマンドを実行し、初期セットアップ用のISOを生成します。
[root@localhost tmp]# genisoimage -output VCO1.iso -volid cidata -joliet -rock meta-data user-data
Total translation table size: 0
Total rockridge attributes bytes: 331
Total directory bytes: 0
Path table size(bytes): 10
Max brk space used 0
183 extents written (0 MB)
最後にFTPを起動して、作成したISOをLinuxから作業端末に取り出します。
そして、ESXiのデータストアにISOをアップロードします。
[root@localhost tmp]# ftp 10.125.94.55
Connected to 10.125.94.55 (10.125.94.55).
220 3Com 3CDaemon FTP Server Version 2.0
Name (10.125.94.55:root): anonymous
331 User name ok, need password
Password:
230 User logged in
Remote system type is UNIX.
Using binary mode to transfer files.
ftp> put VCO1.iso
local: VCO1.iso remote: VCO1.iso
227 Entering passive mode (10,125,94,55,206,61)
125 Using existing data connection
226 Closing data connection; File transfer successful.
374784 bytes sent in 0.0206 secs (18225.25 Kbytes/sec)
VCOのデプロイ
vCSAからESXi上にVCOのOVAファイルをデプロイします。
VCOのインタフェースは1個のみで、GUIへのアクセスや、VCGやVCEとの通信で使用されます。
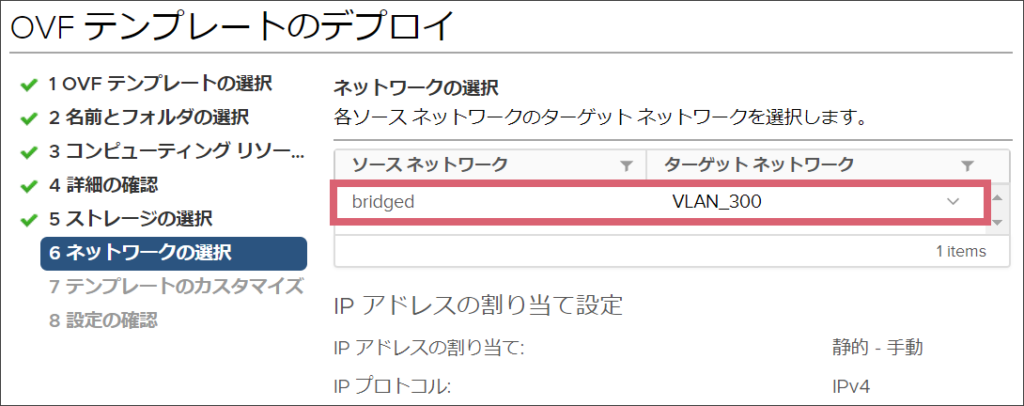
cloud-initを使用して、ユーザアカウントと一緒にインタフェースのアドレス等も設定するので、テンプレートのカスタマイズは変更しなくて問題ありません。
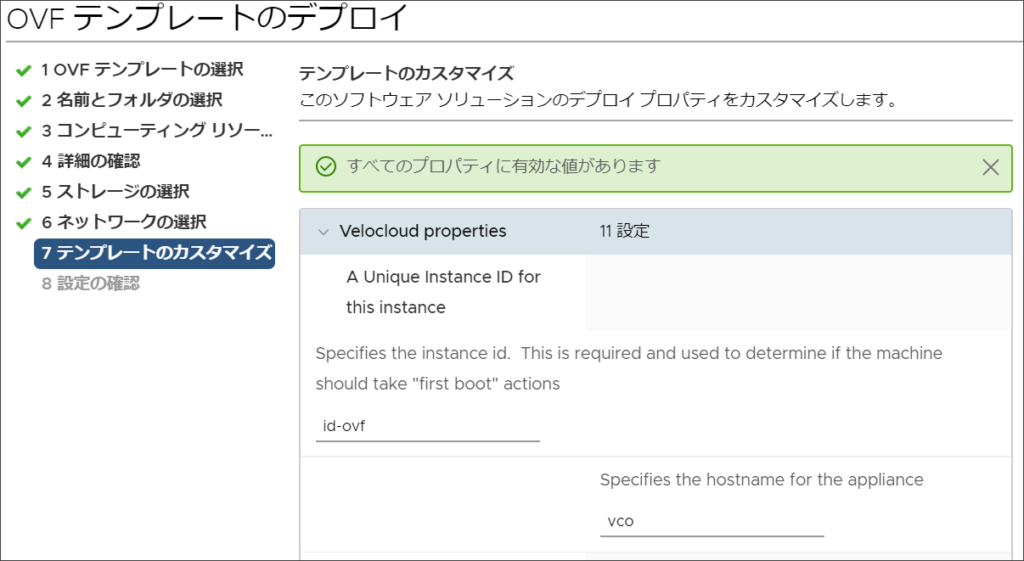
VCOのデプロイ後、先ほどアップロードした初期セットアップ用のISOをVCOのCD/DVDドライブにセットします。
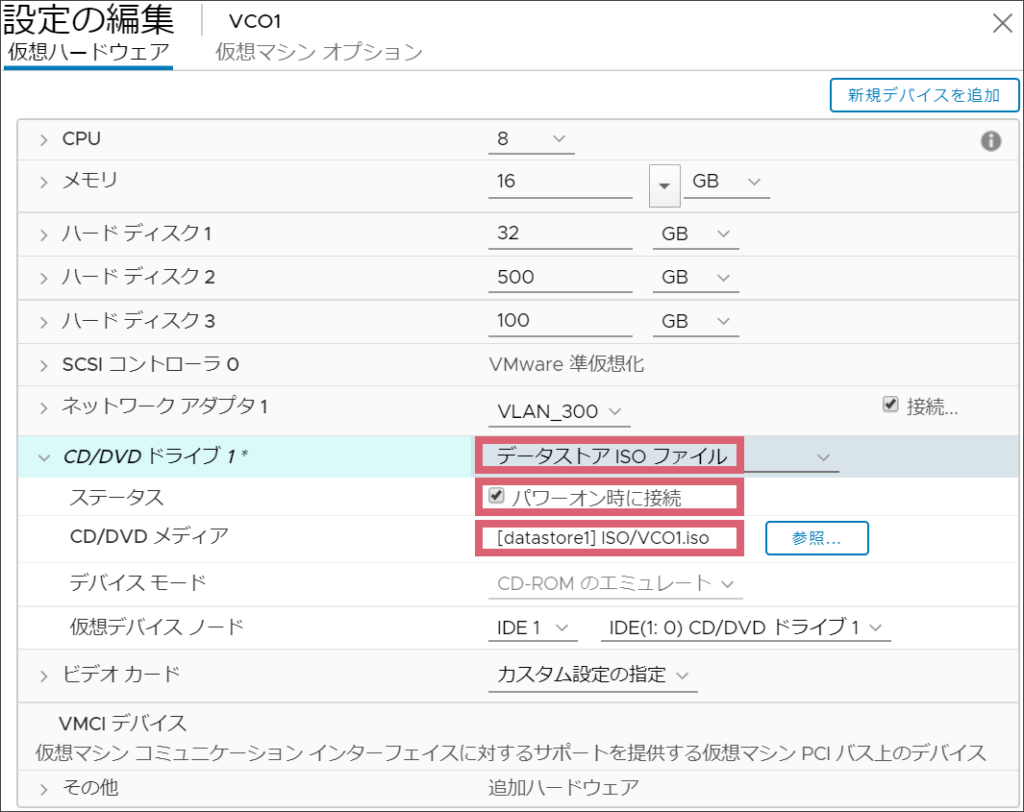
VCOを起動後、https://<VCOのアドレス>/operatorにアクセスすると、VCOのログイン画面が表示されます。

user-dataファイルで指定したユーザ名とパスワードを使用して、VCOにログインします。
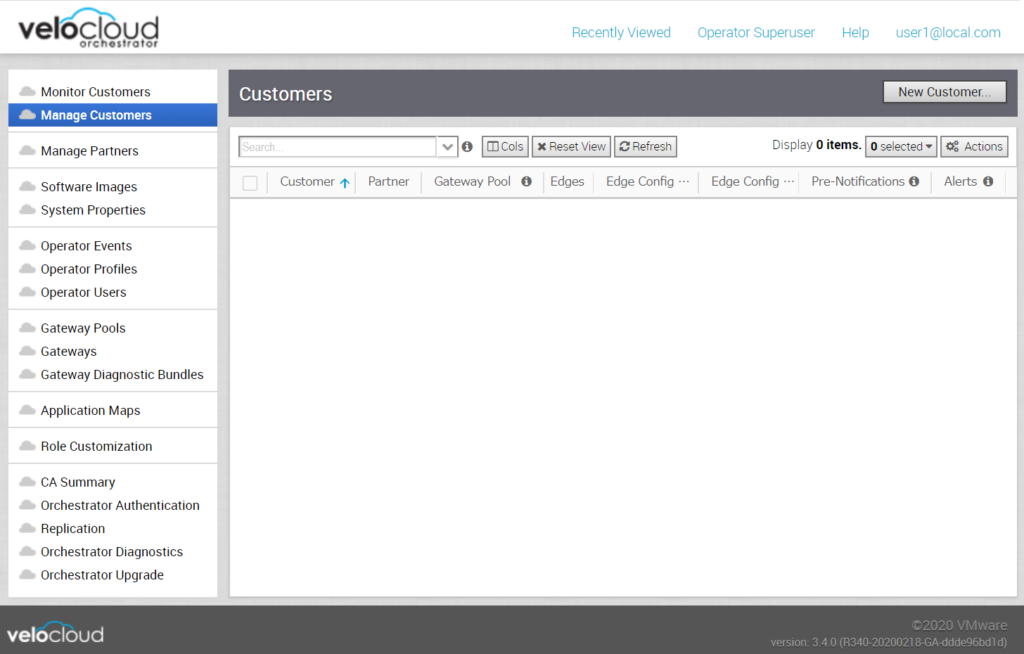
VCGの構築
ここでは、ESXi上に仮想マシンとしてVCGを構築する方法を説明します。
Gateway Poolの作成
最初にGateway PoolsからVCGが所属するグループであるGateway Poolを作成します。
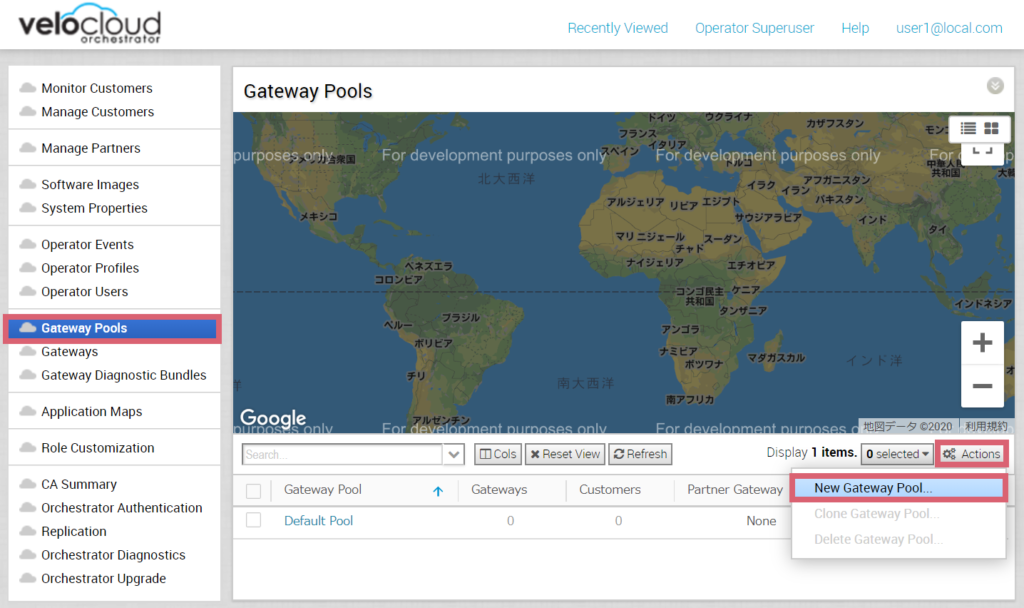
Gateway Poolの名前を入力します。
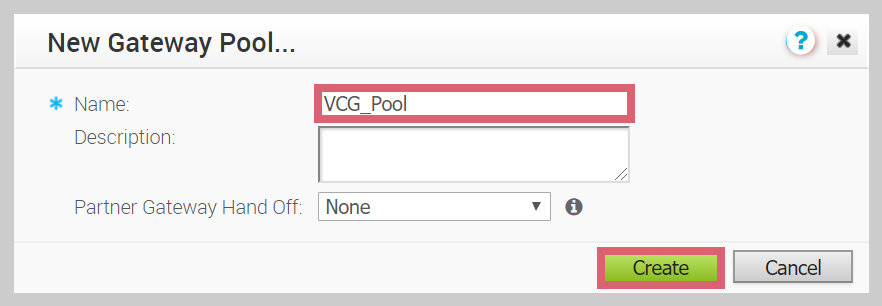
作成直後なので、VCGやユーザの情報は空になります。
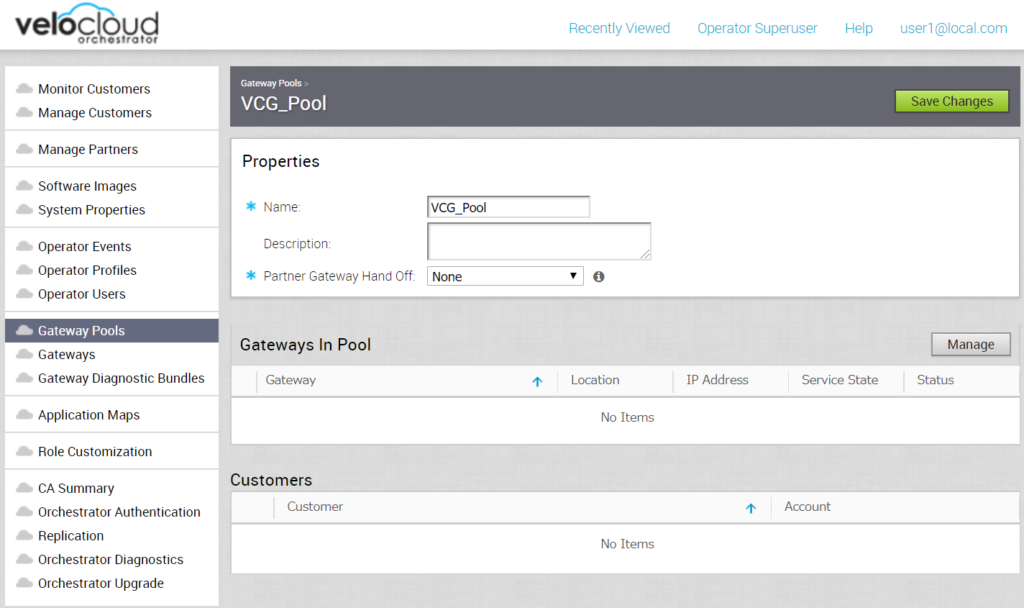
VCOへのVCGの登録
次に、GatewaysからVCOにVCGの情報を登録し、アクティベーションキーを発行します。
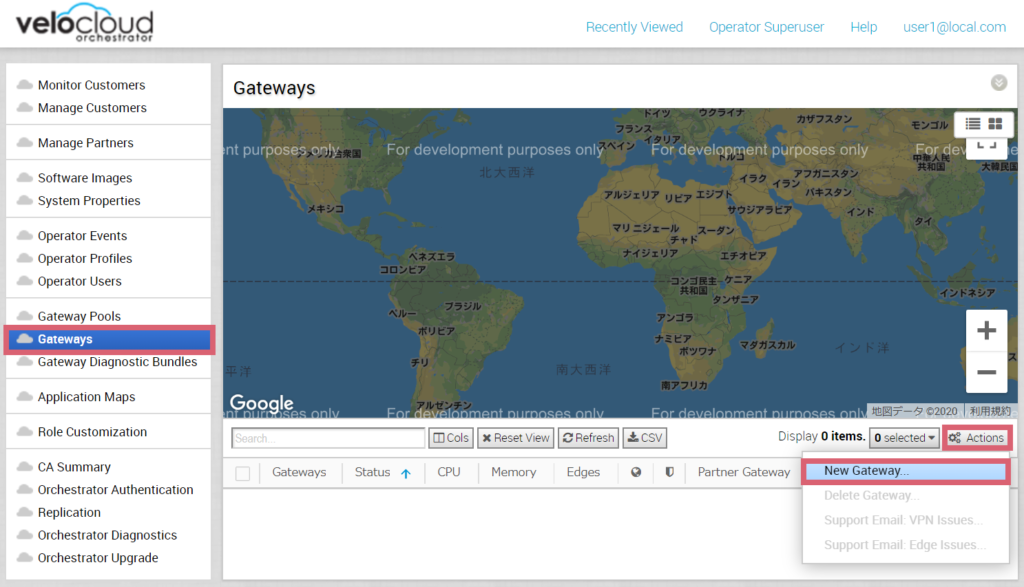
VCGの名前とアドレスを入力します。
Service StateにはIn Service、Gateway Poolには先ほど作成したGateway Poolを指定します。
今回はデジタル証明書等は用意していないため、Authentication ModeにはCertificate Disabledを指定します。
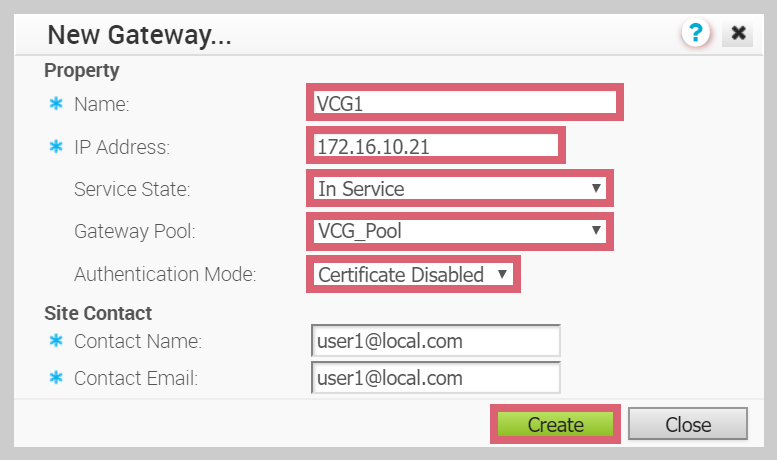
登録が完了すると、VCGのアクティベーションキーが発行されます。
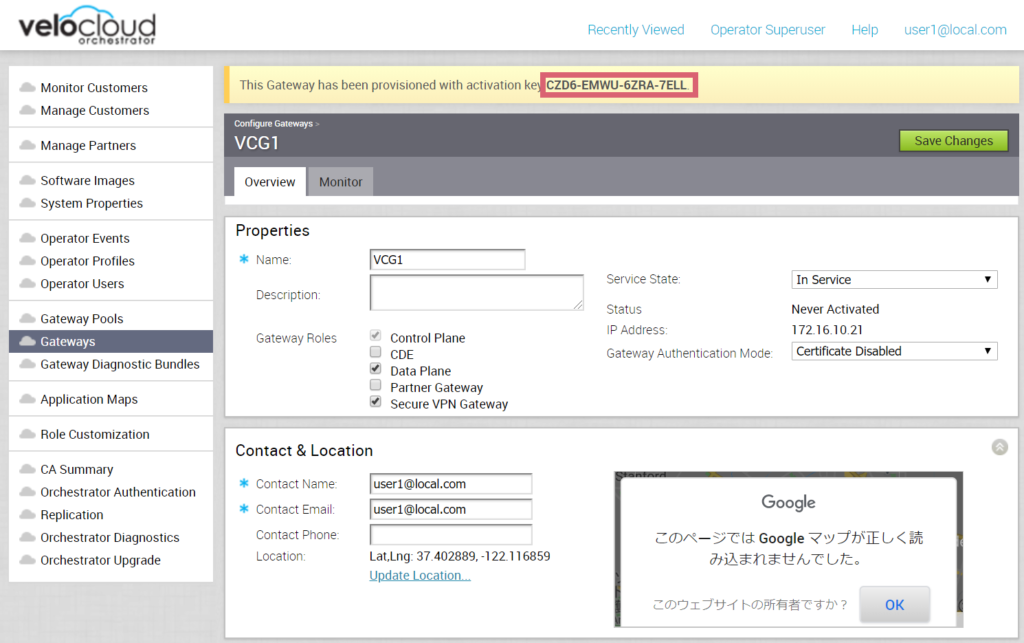
VCGのデプロイ
vCSAからESXi上にVCGのOVAファイルをデプロイします。
VCGには2個インタフェースが存在しますが、一般的にOutsideを使用します。

テンプレートのカスタマイズでは、VCGの接続先のVCOのアドレスや、先ほど発行したアクティベーションキーを指定します。
また、デジタル証明書のエラーを無視するために、Ignore VCO Certificate Validation errorsをチェックします。
パスワードはVCGにroot権限でアクセスする際に使用するものになります。
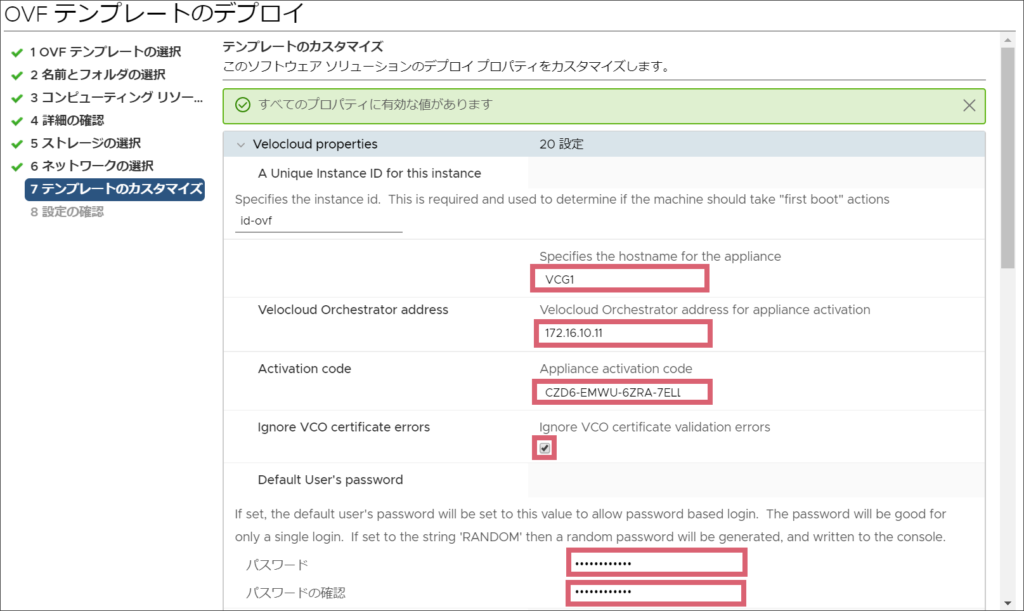
eth0には、先ほどVCOに登録したVCGのアドレスを指定します。
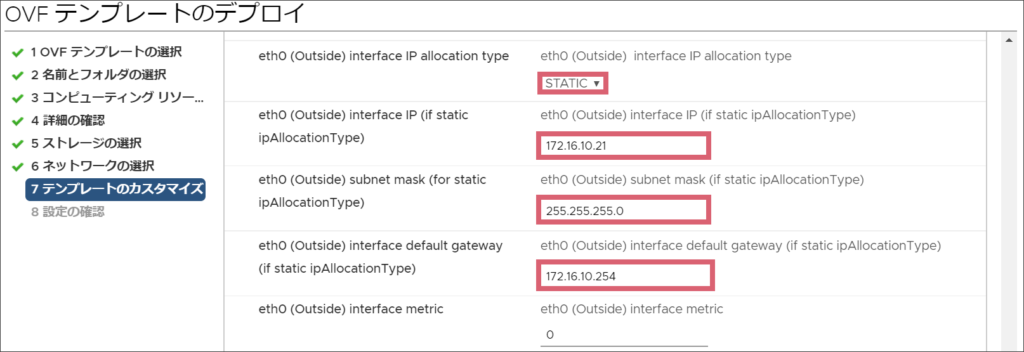
VCGを起動後、VCOとVCG間でコネクションが確立されます。
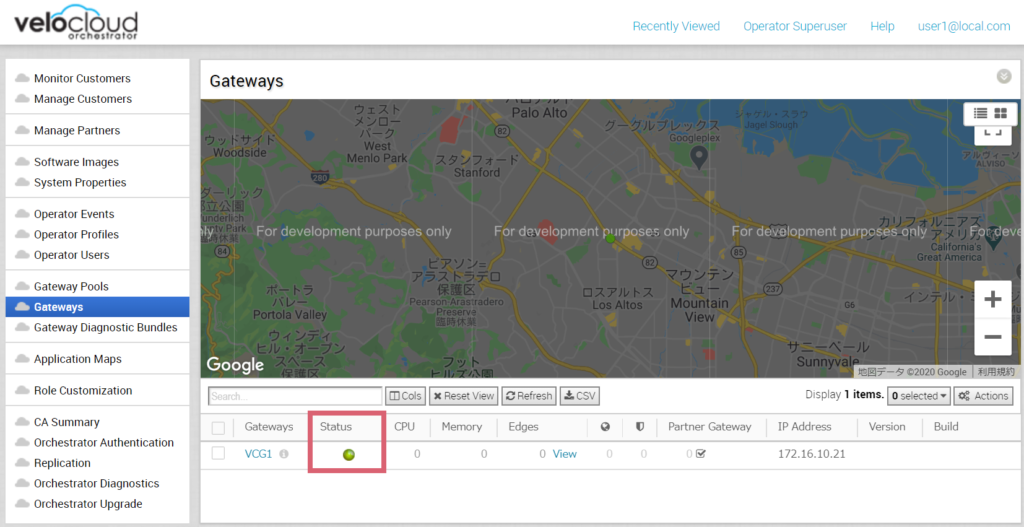
VCEの構築
ここでは、ESXi上に仮想マシンとしてVCEを構築する方法を説明します。
テナントの作成
VCOは常にマルチテナントを収容するモードで動作しています。
そのため、最初に新規に構築するVCEが所属するテナントを作成します。
テナントはManage Customersから作成します。
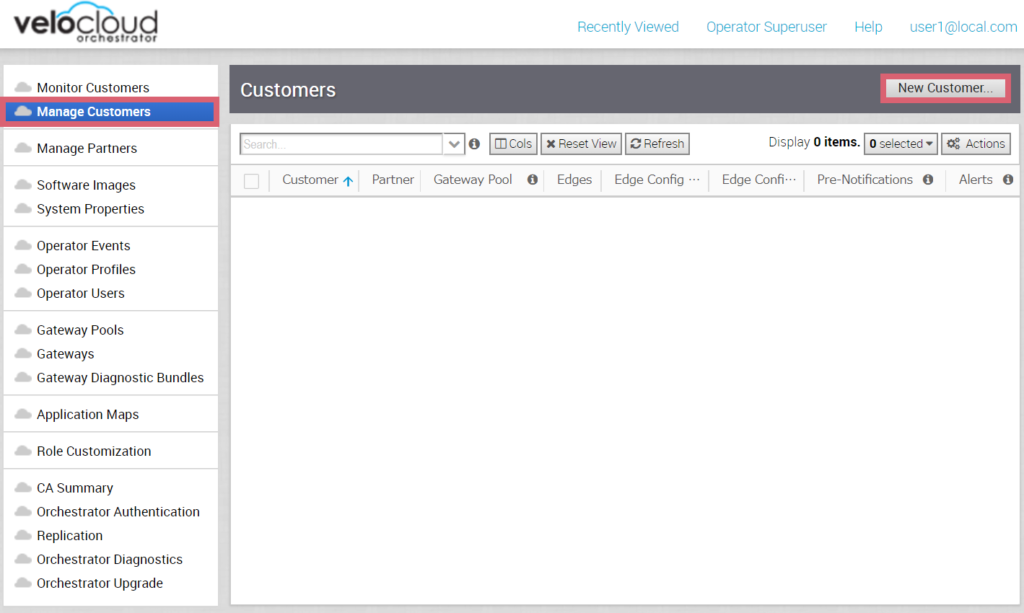
テナントの名前とユーザアカウント情報を入力します。
また、このテナントに割り当てるGateway Pool、つまり、VCGを指定します。
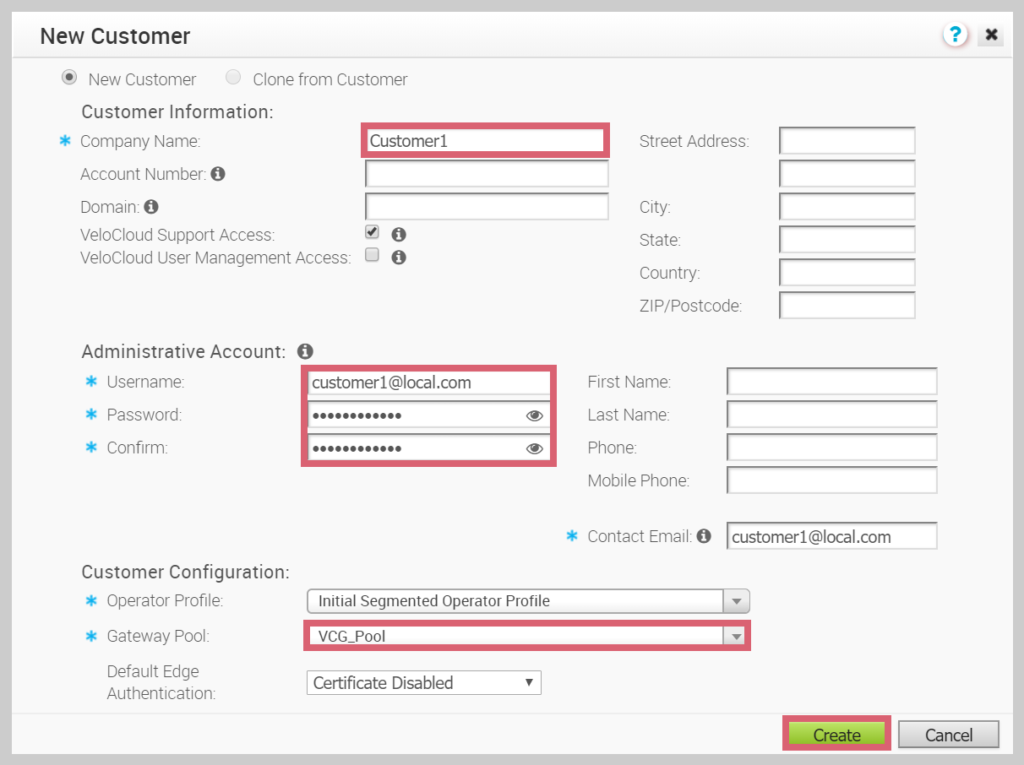
テナントが作成されると、テナント専用のページに遷移します。
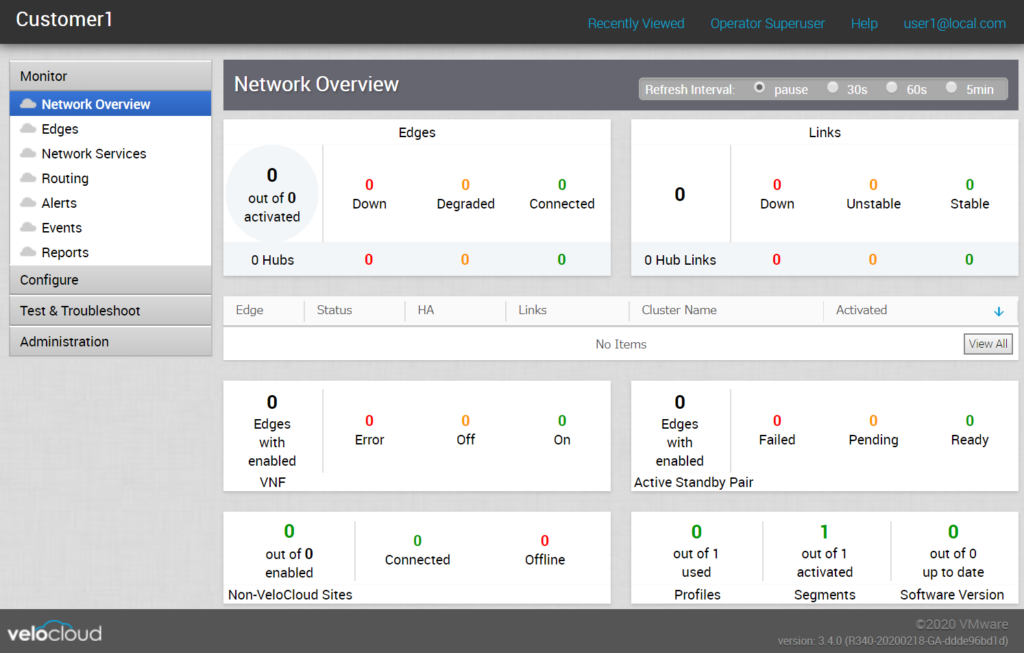
Profileの作成
VCOにVCEを登録する前に、VCEに割り当てるProfileを作成しておく必要があります。
ProfileはConfigure > Profilesから作成します。
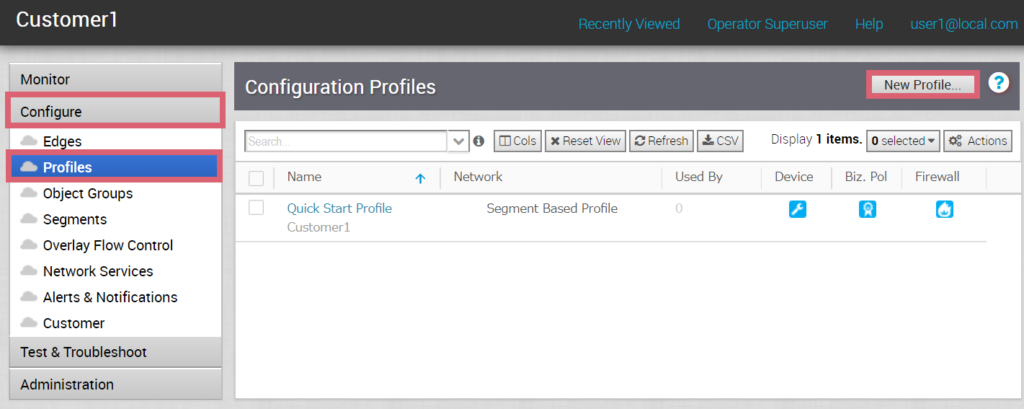
Profileの名前を入力し、Profileを作成します。
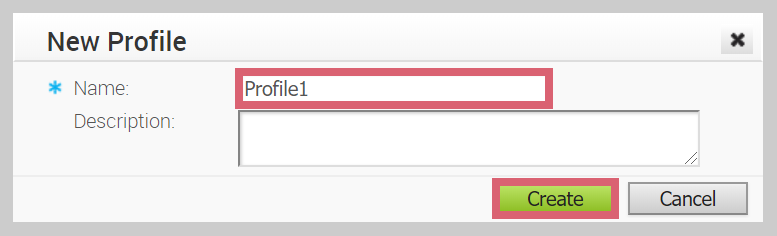
Deviceタブをクリックします。
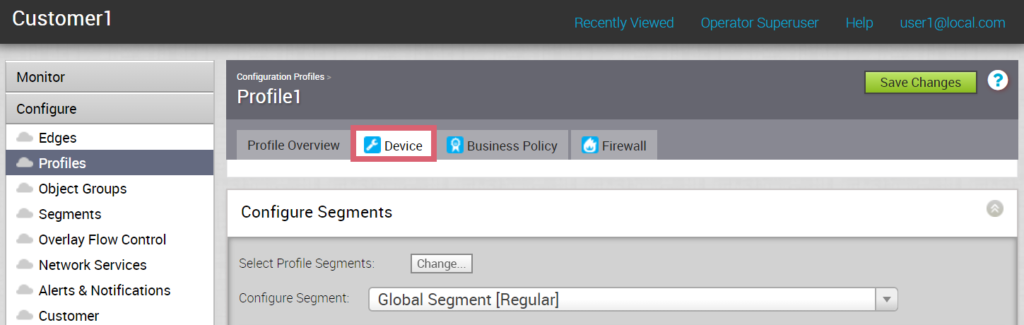
Profileの割り当て対象のVCEのモデルを指定します。
今回は仮想アプライアンスなので、Virtual Edge以外のチェックを外します。
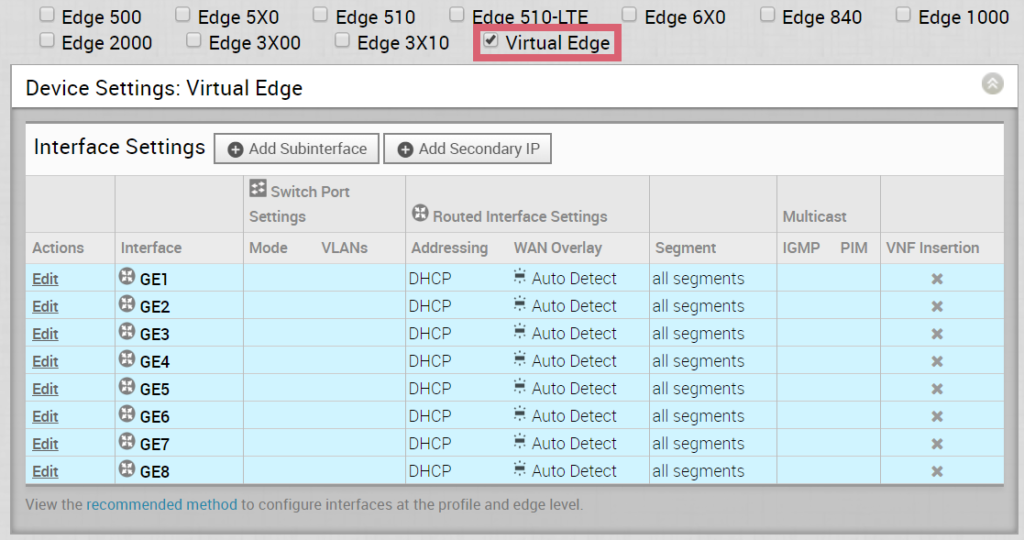
最後に、ページ右上のSave Changesをクリックし、変更内容を保存します。

VCOへのVCEの登録
次に、Configuration > EdgesからVCOにVCEの情報を登録し、アクティベーションキーを発行します。
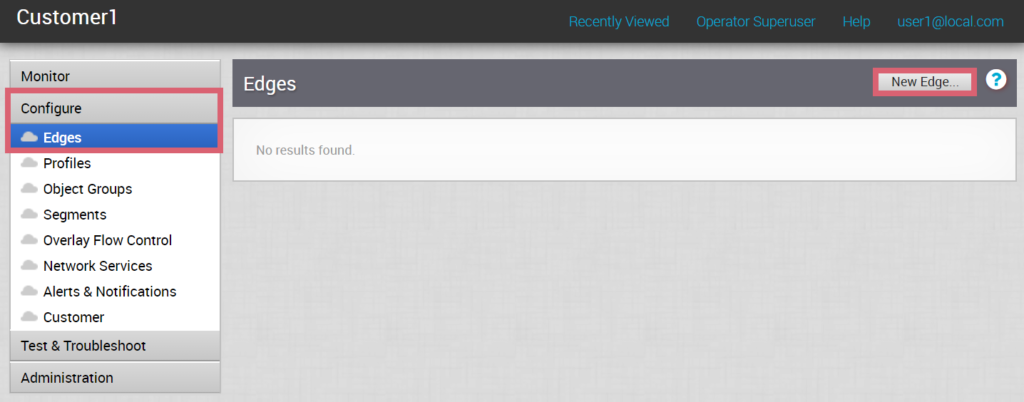
VCEの名前、モデル、Profileを指定します。
また、デジタル証明書の確認を無効にするために、AuthenticationにCertificate Disabledを指定します。
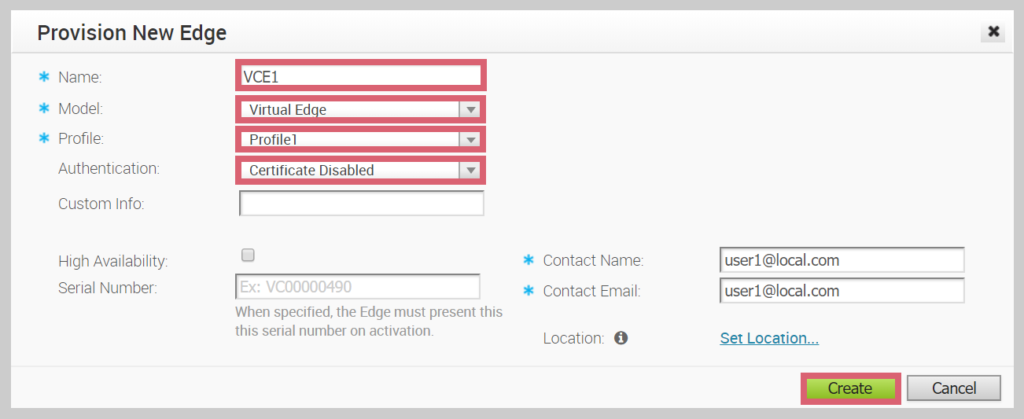
登録が完了すると、VCEのアクティベーションキーが発行されます。
続けて、VCEのWANインタフェース等を設定するために、Deviceタブをクリックします。
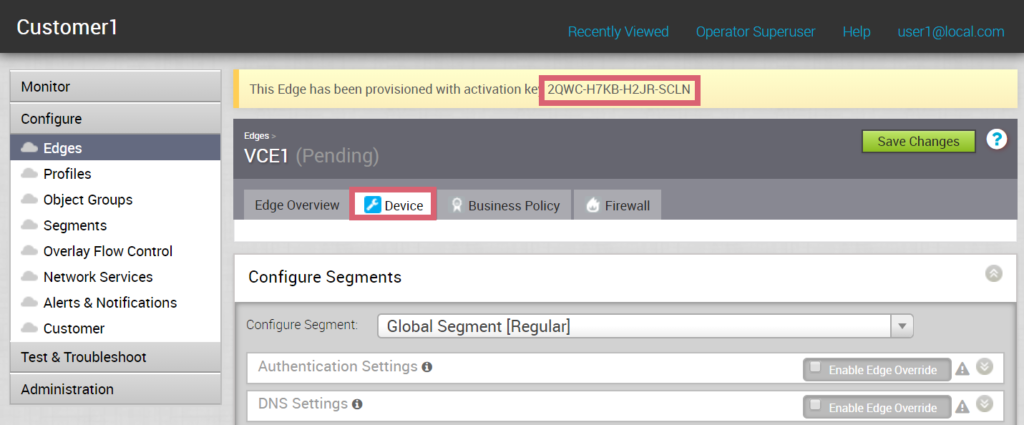
一般的にVCEの仮想アプライアンスはGE3とGE4をWANインタフェースとして使用します。
今回はGE3をWANインタフェースとして使用するために、GE3のEditをクリックし、設定を変更します。
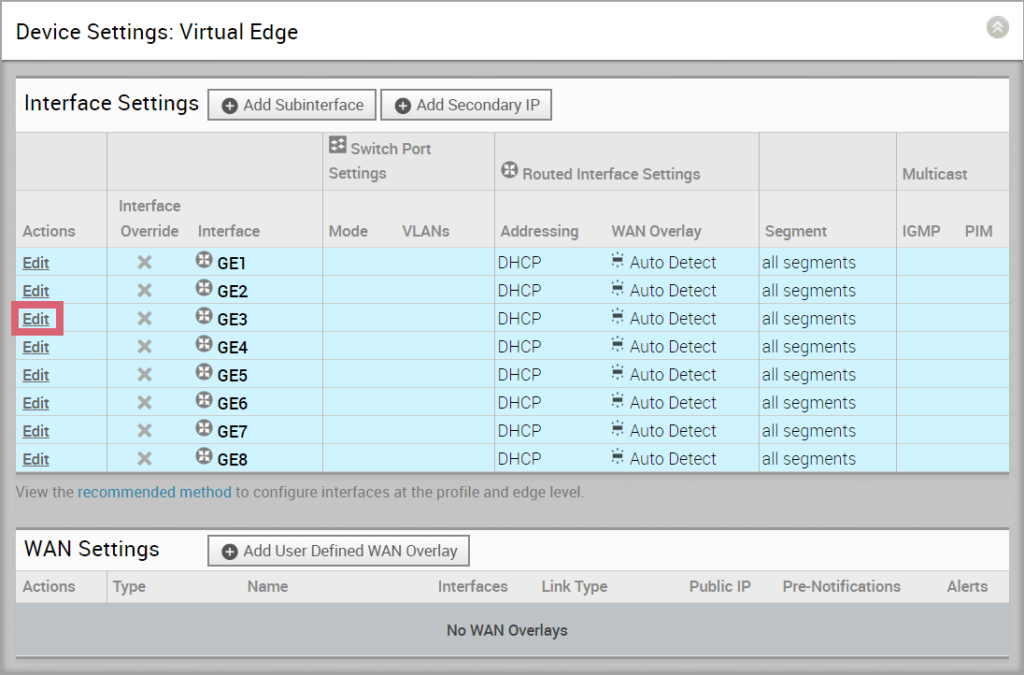
デフォルトで、VCEの設定はProfileの設定値を継承しているので、Override Interfaceをチェックし、設定を上書きします。
Address TypeにStaticを指定し、IPアドレスやデフォルトゲートウェイを指定します。
また、このインタフェースをWANインタフェースとして使用するためにWAN Overlayをチェックし、User Defined Overlayを指定します。
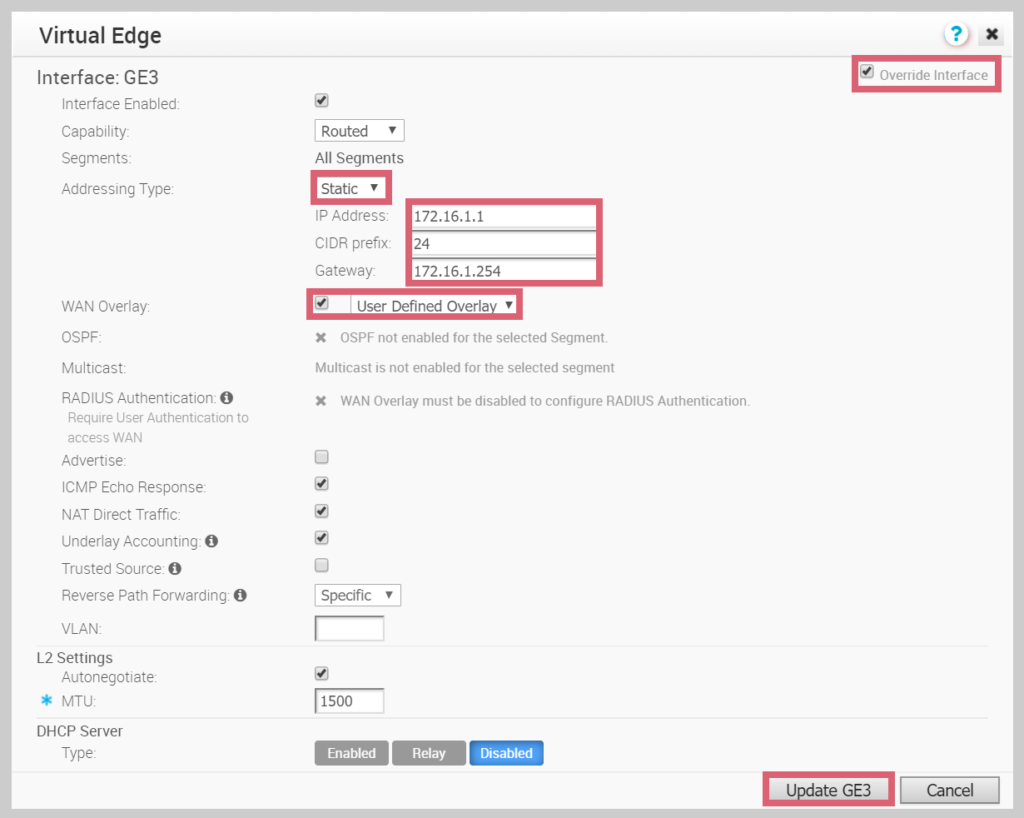
次に、WAN回線を定義し、先ほど設定したインターフェースに割り当てます。
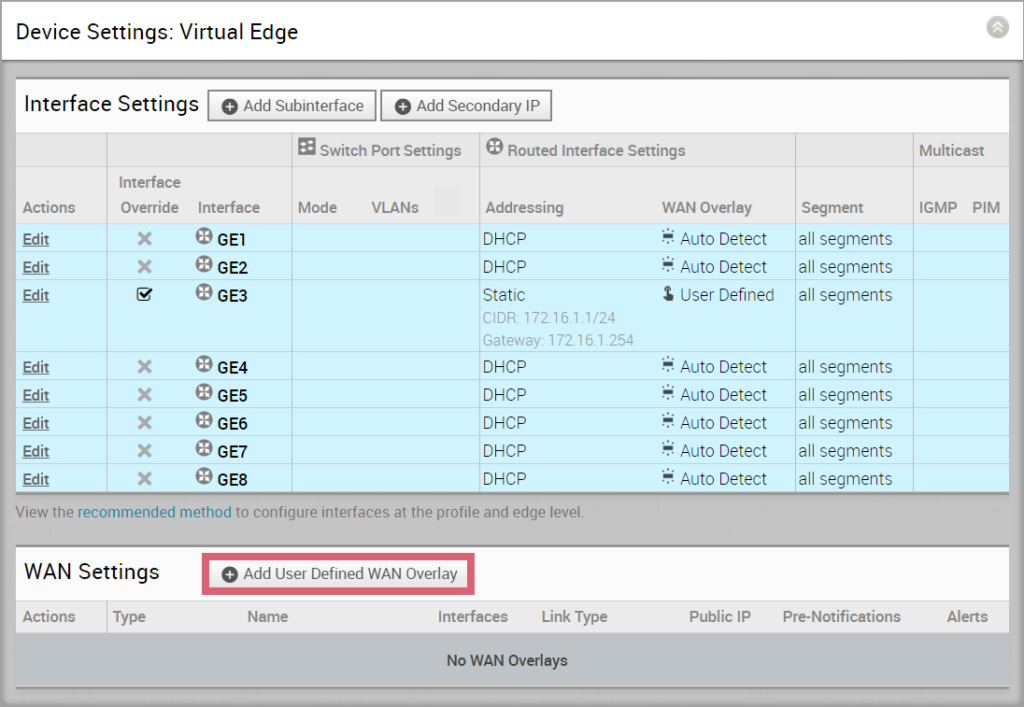
Link Typeはインターネット回線の場合はPublic、閉域網の場合はPrivateを指定します。
NameにWAN回線の名前を入力し、uplink selectionからこのWAN回線を割り当てるインタフェースを指定します。
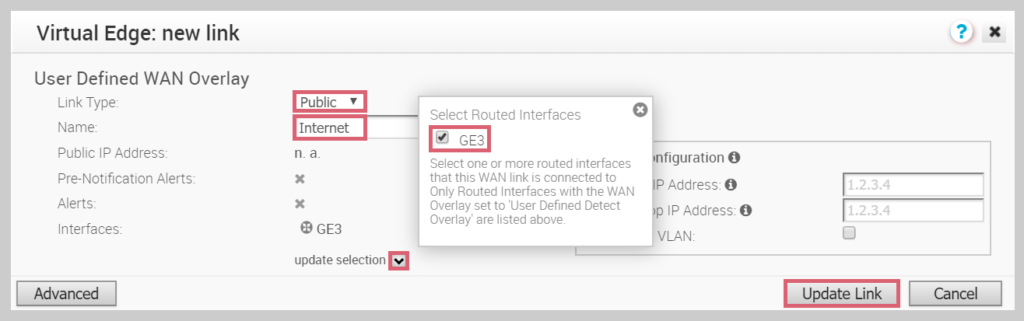
最後に画面右上のSave Changesをクリックし、変更内容を保存します。
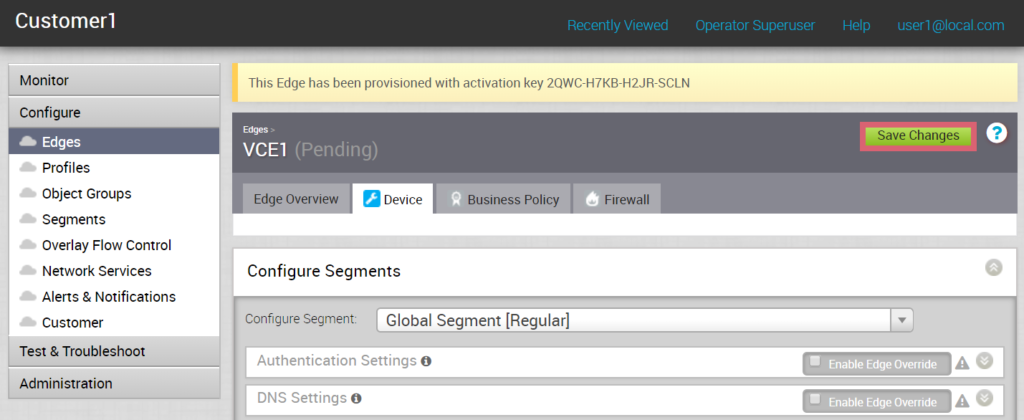
VCEのデプロイ
vCSAからESXi上にVCEのOVAファイルをデプロイします。
VCOで設定したVCEのGE3に適切なポートグループを割り当てます。
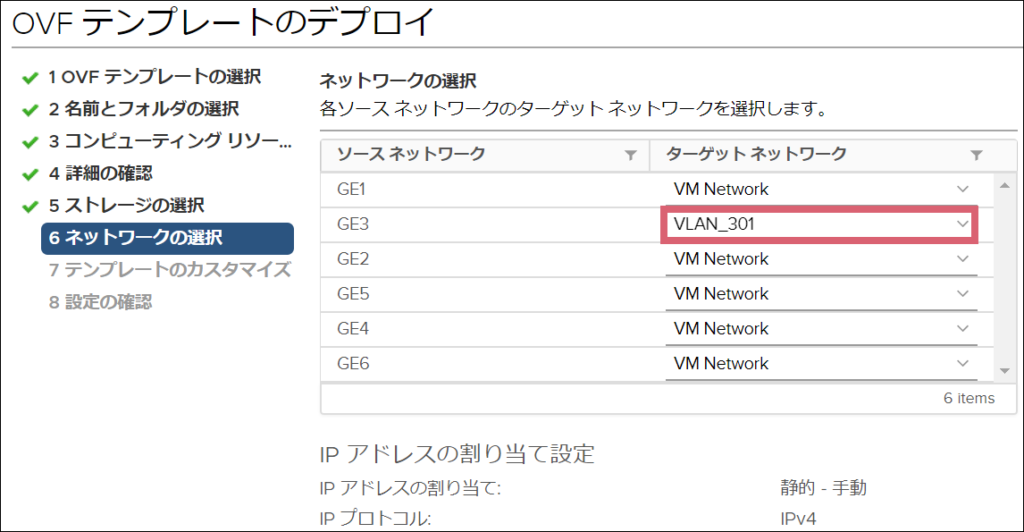
テンプレートのカスタマイズでは、VCEの接続先のVCOのアドレスや、先ほど発行したアクティベーションキーを指定します。
また、デジタル証明書のエラーを無視するために、Ignore VCO Certificate Validation errorsをチェックします。
パスワードはVCEにroot権限でアクセスする際に使用するものになります。

GE3に、先ほどVCOに登録したVCEのアドレスを指定します。
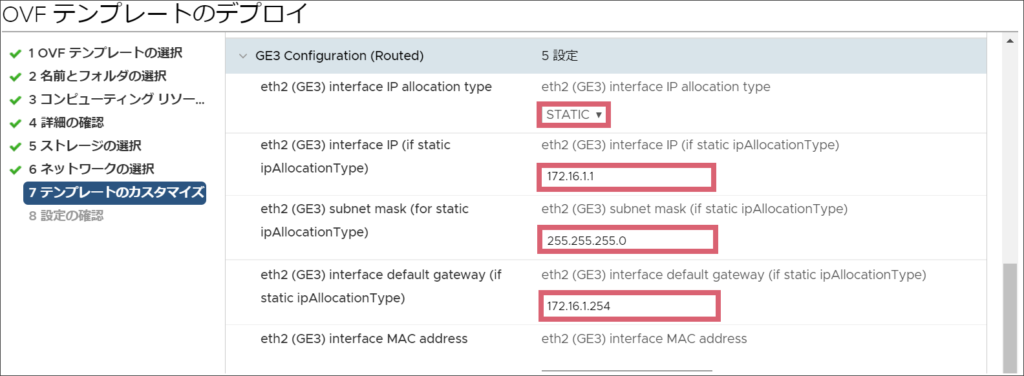
VCEを起動後、VCEとVCO/VCG間でコネクションが確立されます。

VCGとのコネクションの状態はTest & Troubleshoot > Remote Diagnosticsから確認可能です。

Remote Diagnosticsでは様々な状態を確認でき、List PathからVCGとのコネクションの状態が確認できます。

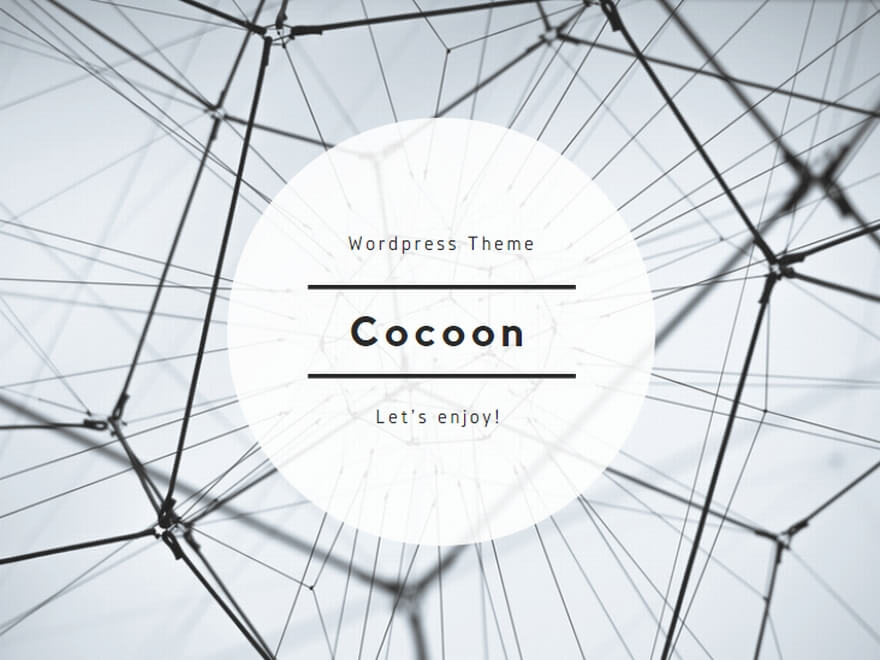
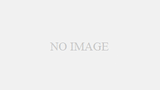
コメント